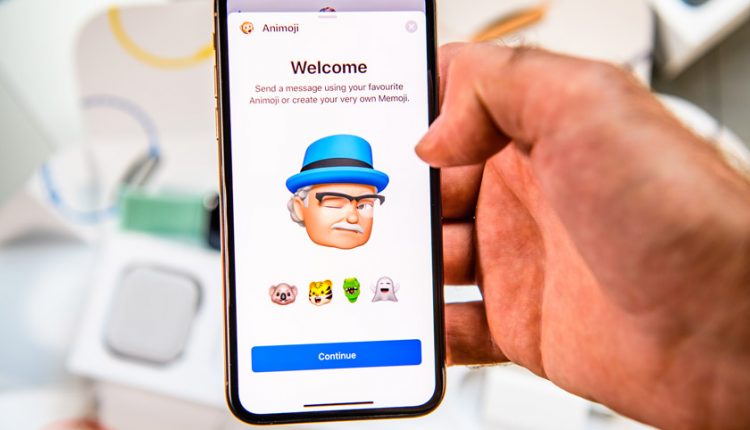
Useful iPhone Tips for Seniors, All You Need to Know About Your iPhone
It is a fact that smartphones, especially iPhones, are essential tools. They have a significant impact on the quality of our lives; everything is accessible through a simple touch. They keep us connected to our loved ones, they create endless possibilities for entertainment, and most importantly, they are an important safety tool for many seniors. Therefore, the necessity of having a smartphone for seniors is clear. And what other smartphones are available that are better than iPhones? Yet, these smartphones can also be confusing and challenging products to use.
Here you find some helpful iPhone tips that can make it easier to use for seniors. The tips below can help make iPhones more accessible for seniors so that they can take advantage of the technology they have available and live more independently.
Contents
- 1 Enable Display Zoom
- 2 Increase The Text Size
- 3 Activate Siri
- 4 Set up Medical ID and “Emergency SOS.”
- 5 Configure Favorite Contacts
- 6 Turn Up Ringer Volume and Activate LED Alert Flasher
- 7 Set Up “Find My iPhone.”
- 8 Final Word
- 9 Working with smartphones may seem confusing and difficult at first; consequently, as a senior, you may feel distant and isolated when you fail to keep up with the latest updates of technology. There is no need to worry because products are becoming more senior-friendly, and in many aspects, the comfort of seniors is of paramount importance. As with other modern developments, iPhones provide you with some useful tips and tweaks to make iOS a more accessible operating system.
Enable Display Zoom
Since eyesight weakens as we age, it becomes hard for many seniors to read the texts or other elements on the phone. Thus, display zoom is an excellent feature for those that need it. By enabling the display zoom, the text’s size enlarges uniformly, the touch targets become easier to press, and typing is not a big deal when each key is 25% larger in zoomed view.
How to adjust display zoom on iPhone:
- Open settings
- Choose Display and Brightness
- Tap View under the Display Zoom
- Choose either Standard or Zoomed
Note: Display Zoom is only available on iPhone 6/7/8 (Plus), iPhone XS Max, iPhone XR, and the third-generation iPad Pro 12.9-inch
Increase The Text Size
Although everything becomes larger by display zoom, increasing the text size improves readability regardless of one’s age or quality of eyesight.
How to enlarge the text size on iPhone:
- Go to Settings> Accessibility> Display and text size
- Tap Larger Text
- Adjust the slider
- To show higher levels, enable Larger Accessibility Sizes
Activate Siri
One of the most practical and significant features of the iPhone is interacting with technology via natural speech. Siri is a voice assistant on your iPhone equivalent to Amazon’s Alexa, Microsoft’s Cortana, Google’s Google assistant. Generally, Siri makes it easier for you to do all you need with your voice in half the time. You can tell Siri to:
- Set alarms and reminders
- Read and send emails
- Create or find notes
- Play music or radio
- Initiate FaceTime or make calls
- Identify songs
- Translate
- Send money via Apple Pay
- Search for a nearby restaurant
- Check the weather
- Tell a joke
- Take a photo

How to activate Siri on iPhone:
- Open Settings> Siri and Search
- Tap Listen for “Hey Siri” to turn on or off
- Enable Siri
- Tap Continue when the setup screen appears
- Say each command that you see
- Tap Done
Note: If your iPhone has a home button, hold it for a few minutes and say, Hey Siri. To use Siri on iPhone X or later, press the side button.
Set up Medical ID and “Emergency SOS.”
Perhaps the most helpful feature of the iPhone is the Emergency SOS; from now on, there is no need to worry about yourself if you live alone and are afraid of any possible Emergency. As soon as you make a call with Emergency SOS, your iPhone calls the local emergency number. Most importantly, you can add emergency contacts to alert them with a text message or send your current location. To use this feature, first, you need to capture your medical ID information in the health app of your iPhone. To do so,
- Launch the app
- Tap the Summary tab
- Tap your profile picture
- There is a button for medical ID near the top of the page; tap it; then, tap edit.
There is no restriction on giving your personal information. However, make sure to add any medical conditions, allergies or possible reactions to certain drugs. After that, go back to your home page, hold and press a volume button and the side button until the emergency SOS appears on your home page. The only thing you have to do is drag the slider to call emergency services in case of an emergency.
Read more: Emergency Buttons for Seniors

Configure Favorite Contacts
The trouble of scrolling through all the contacts lists is tiring and time-wasting. However, you are a few steps away from your frequent and favourite contacts by using a simple tweak. To take advantage of iPhone’s favourites list,
- Open the Phone app
- Tap Favorites from the bottom bar
- Tap the + icon to see your contacts list
- Add your favourite contact to the list and choose specific types of entry for them.
- Repeat this process for each contact
Turn Up Ringer Volume and Activate LED Alert Flasher
If you are fed up with missing calls or other alerts, iPhones provide you with boosting the ringer volume and enabling alert flashes.
To turn up the ringer volume,
- Go to Settings> Sound and Haptics. Adjust the ringer and alert slider to set your desired volume
To enable LED flashes for alerts,
- Head to Settings> Accessibility> Audio/Visual, and enable LED flash for alerts; you can also activate the Vibrate on Ring to make sure not to miss a call.
Set Up “Find My iPhone.”
This feature can be helpful if someone steals your device in an unfortunate event, and it can also help you find your phone at home by forcing your phone to ring, even if it is on silent mode.
To enable this feature,
- Open Setting and tap your name
- Select Find My and make sure it is on
- It’s a good idea also to enable Send Last Location and Find My network
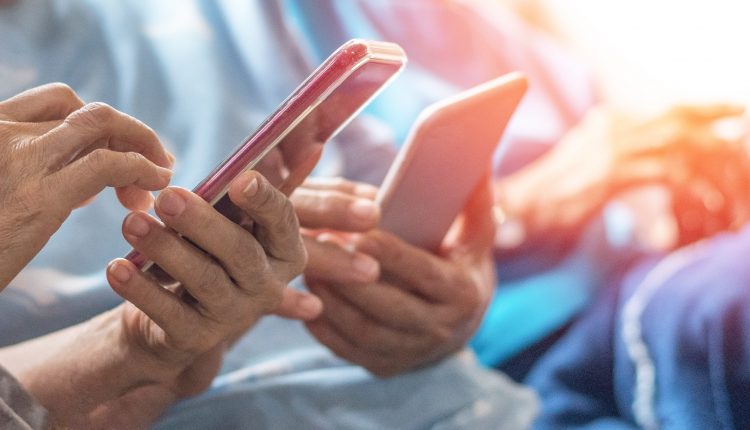
Final Word
Working with smartphones may seem confusing and difficult at first; consequently, as a senior, you may feel distant and isolated when you fail to keep up with the latest updates of technology. There is no need to worry because products are becoming more senior-friendly, and in many aspects, the comfort of seniors is of paramount importance. As with other modern developments, iPhones provide you with some useful tips and tweaks to make iOS a more accessible operating system.
Don’t forget that there are also apps
Read more:
As a seventy-year-old woman, the best tip that my grandson taught me was to increase the text size on my phone. Since my vision has changed as I have aged, this impacts what I can read on screen. I suggest people my age use their phones with increased font size, so they will not get headaches and can easily use their phones. It is even better for the health of your eyes.
I agree with you, Alice. I always ask my son and my grandson to show me how I can use some new apps. For example, my son created an account on Instagram for me and taught me how to find my friends on it. I am now in touch with my loved ones and family members. Sometimes I make video calls with them when I am bored.